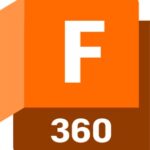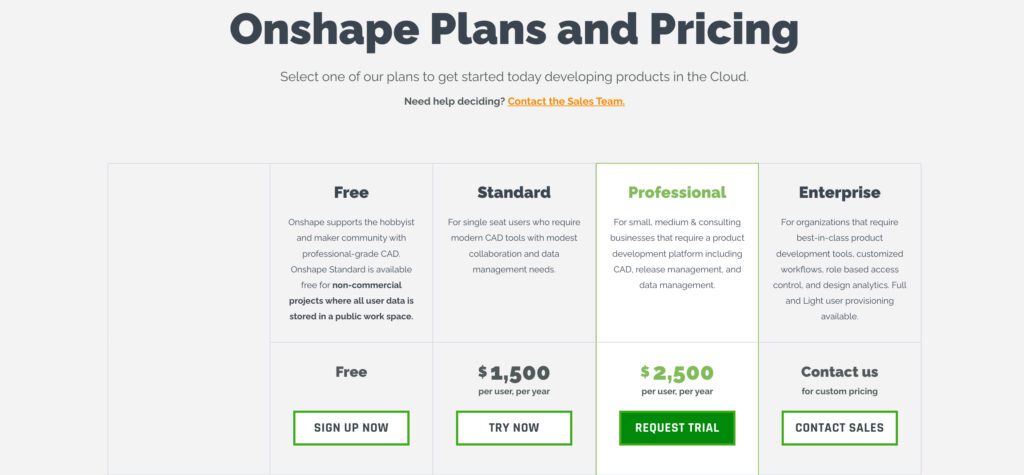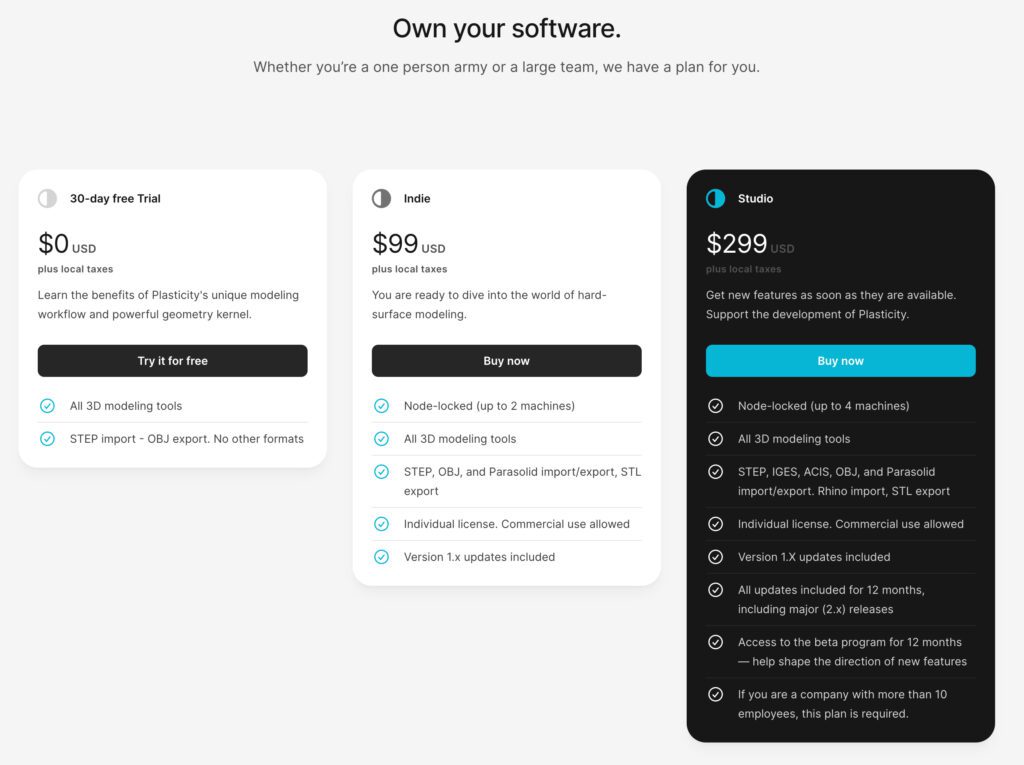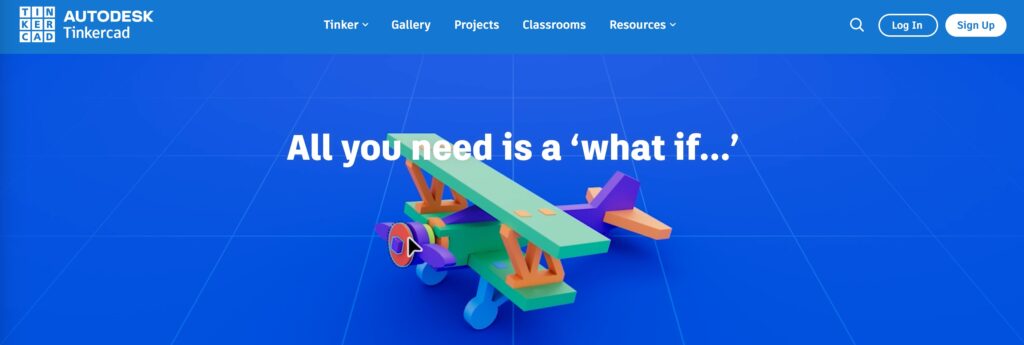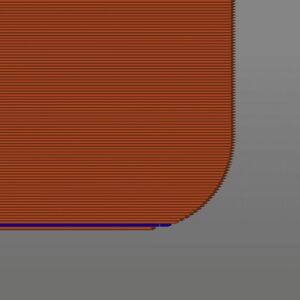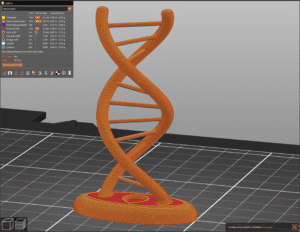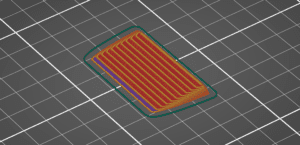Selecting the best 3D modeling program for 3D printing is crucial when it comes to picking software from the beginning. There really isn’t a standard file that will convert between all 3D modeling software and keep all the functionality and features from the previous software. On top of that, most programs are hard to master and have a high learning curve. Essentially, once you start with one CAD software, it’s really hard to switch over to a different one. In this guide, we’ll explore the pros and cons of the leading 3D modeling program for 3D Printing so you can make an informed decision for yourself.
The pros and cons of 3D modeling programs really comes down to 4 items:
- Ease of use
- Capabilities
- Mesh Quality
- Price
What is the best 3D modeling software for 3D printing?
3D modeling software is vital to the 3D printing process. The software allows you to create complex shapes that can then be turned into g-code through slicing software.
In its simplest form, most design programs work by first creating a 2D sketch of an object and then creates 3D objects by extruding or rotating the initial sketch. More 2D sketches and extrudes are applied to hone in on the final object. There are a few more features and functions involved, but that’ll give you the basic functionality while reading through this guide.
Let’s get started!
Fusion 360
Autodesk Fusion 360 is hands down one of the best software out there for 3D printing. It is a cloud-based program that has all your basic solid modeling capabilities (create a sketch and extrude) plus a wide range of features that really assists in the 3D printing process. You can repair .stl files, 3D sculpt and even create threads in this easy-to-use software. We’ll go over all this and more below.
In other manufacturing processes, like sheet metal or CNC, the only way to add threads is to use some sort of post-processing tools like a tap and die set. With 3D printing, you can add the threads right into the manufacturing process using your design software. Autodesk Fusion has over 18 preset thread types that can fit any diameter shaft or hole. The tolerances are even built into the threads, so the threads will still fit together even if you make your hole and shaft the same size. Also, if you are looking to match threads into the real world, this software has you covered.
Autodesk Fusion 360 even has you covered if you are modeling outside the normal box. 3D models like ski pole grips and car bodies are really hard to create with normal solid modeling techniques. Here is where you can use Fusion 360’s 3D sculpting (or mesh modeling) user interface instead. This technique involves starting with a basic shape (like a cube or sphere) and then pushing and pulling it into the desired shape. Similar to molding clay. The result is an organic 3D model that you just can’t create through sketches and extrudes.
Typically, most 3D printing enthusiasts like to use CNC machines as well. Fusion 360 can be used as your slicer and 3D modeling software all in one. It’ll actually take whatever you 3D modeled and create the toolpaths for your machine. All you have to do is check the paths, export the g-code, and your machine is up and running. You won’t have to export into a slicing program like you do with 3D printing.
I think all of us download free 3D models off websites like Printables or Thingiverse, but it is infuriating to find out they are broken after putting them in the slicer. With Fusion, you have a built-in repair tool at your disposal. Once you figure out the .stl files are bad, you can pop it into Fusion 360 and let the auto mesh fix do its work. Your model will be printing in no time.
Since Fusion 360 has its own .stl file repair tool, exporting any sort of 3d models made on this program are going to be flawless. I have never had a problem with broken models or missing layers from a 3D model from Fusion.
Capabilities:
- Solid Modeling
- Cloud Based
- 3D sculpting
- .stl File Repair
- Automated Thread Creation
- CNC G-Code Creation
- Regularly Updated
- Excellent Mesh Creation
Pros and Cons:
Pros: This software has just about everything you need for 3D printing and more. The price is great for the amount of features that come with the product.
Cons: Startup for this software is very slow. Sometimes I can go make a cup of coffee, come back and by then it’ll be started up.
Pricing:
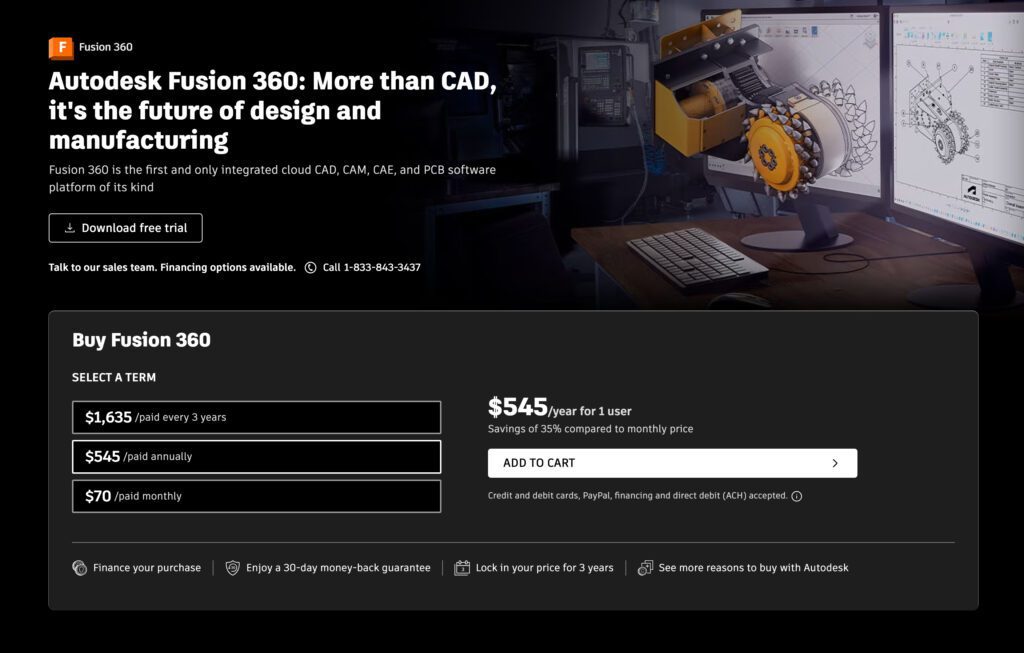
Autodesk Fusion 360 prices from $45.42 to $70.00 per month, depending on the term.
OnShape is a browser-based tool that allows users to access models from any computer with an internet connection. Since it doesn’t use the memory from the computer, boot-up is instant no matter what computer you are using. It even works on Surface Pro’s that don’t have hard drive space to download software.
Since it is browser-based, this opens up some really cool functionality. A team of engineers can be working on one document simultaneously, just like you would find on Google Docs or Sheets. You can have multiple people working on the same document from different areas of the country, making collaboration effortless.
OnShape only uses Solid Modeling methods to create 3D models. This means you can only use the sketch and extrude method we talked about earlier to create your models. No options for any sort of 3D sculpting.
With 3D printing, you always need a good thread tool. In Onshape, you’ll have to download a plugin to get these kinds of benefits.
Unlike Fusion, these premade threads don’t have tolerances already added into the geometry of the models. You’ll have to add a clearance of at least 1/32nd of an inch between the hole and shaft for your parts to fit correctly.
Capabilities:
- Solid Modeling
- Browser Based
- Easy Sharing and Collaboration
- Automated Thread Creation
- Automatic Updates
- Good Mesh Creation
Pros and Cons:
Pros: Onshape has full solid modeling functionality in a browser, can access Models from anywhere and you don’t need a computer with huge processing power (or even memory) to use the program
Cons: The thread tool is quite limited and isn’t supported by the software itself. It’s just a plugin made by a very kind and generous user. This isn’t a problem if you want to make two 3D printed parts that up via threads, but if you want to match threads to the real world, this tool probably won’t work. You’ll have to make threads manually.
Pricing:
OnShape is free for hobbyists and if you want to use it professionally, you can pay $1,500+ per year.
Lately, I’ve been using Plasticity as my go-to 3D modeling software, and I must say I’m thoroughly enjoying it. The solid modeling workflow is truly innovative, allowing for the creation of more organic shapes that can be utilized in the production of items like ski pole handles or car bodies using solid modeling rather than 3D sculpting.
When first opening Plasticity for the first time, the interface can be somewhat overwhelming. Plasticity doesn’t work like other CAD modeling programs. I would compare it to learning to snowboard. Due to its unique design, it is hard to get into, but it’s really fun and easy to use once you learn the interface.
Unlike Autodesk Fusion or OnShape, Plasticity has a less structured interface. Instead of just using sketches and extrudes, the software is divided into points, lines, faces, and bodies. Each one gives you a different set of options depending on what mode you are in. For example, if you are in the face mode, you’ll be able to create extrudes and rotations. Line mode will give you the ability to select lines and make fillets (more on that later).
In more traditional CAD software programs, you’ll have a timeline on the side of your screen so you can go back and make changes to your model. Making a change at any point in the timeline will propagate through the rest of the timeline. Plasticity doesn’t have this timeline at all, so it has a much different feel to it. It’s more like creating a Word document. If you mess up, just press the delete button a few times and start over.
In other CAD software programs, you teach new users to create 3D models through subtractive manufacturing essentially. You’ll make an object, then use cuts and other features to get the desired model. With Plasticity, it seems like the opposite is true. In most of the projects I’ve created, it’s better to make different features with separate parts and then boolean them together afterward, more like Additive Manufacturing. This is one of the reasons that I think this software is great for 3D printing. You will create 3D models on the computer, just like the printing process in real life.
For new users, I would recommend looking at the videos by Pixel Fondue to increase your skill level. They give an excellent idea of product design in Plasticity, and most of their videos are around one minute long.
Plasticity is also known for its fillet tool. It is pretty insane how the user can select multiple lines, and it’ll create the same fillet throughout all the lines—sometimes making some interesting geometry. You’ll have to check out a video by Arrimus 3D to really understand this powerful tool.
Capabilities:
- 3D Modeling
- Great Workflow
- Create Organic Products
- Easy-to-use Fillets
- Decent Mesh Quality
Pros and Cons:
Pros: Great, up-and-coming software to make objects outside the bounds of normal 3D modeling. Also, Plasticity is not a software-as-a-service company like other programs. When you buy plasticity, you get to keep it indefinitely. Just like in the old days with software.
Cons: Creating very accurate parts is going to be hard with this software. Mainly, it is used to make parts that have good aesthetics. This is why it’s made mainly for artists.
TinkerCad is a browser-based program made for customers who are new to the computer-aided manufacturing space. Its simple, user-friendly interface allows new users to pick up the program quickly.
TinkerCad allows users to drag and drop basic shapes into the workspace to create 3D models. You can then boolean these objects to add or subtract them together.
This is a very simple version of Plasticity as there are no sketches and there is no timeline to edit the models.
Also, even though it is based in a browser, you can’t collaborate with other engineers like you can with OnShape.
As stated before, TinkerCAD is a very simple 3D modeling program that makes it easy for new users to get into the space. Since it is free to use, you could easily start out with this software program and move up to the others stated in this guide. Once you get the hang of this one, it’ll be apparent which way you should go once you want to make more complex objects.
Capabilities:
- 3D modeling
- Drag and Drop Premade Objects
- Combine or Subtract Objects Using Boolean
- Runs from Browser
- Excellent Mesh Quality
Pros and Cons:
Pros: TinkerCad is a software that is free to use, and you can make 3D models from it. It is very good for beginners or if you just need to make some simple and easy objects.
Cons: The only problem with TinkerCad is its simplicity. You can’t really make parts with complex features. If you do want to do this with TinkerCad, you can, but it’ll take you longer than with the other software in this guide.